If you are facing issues with the battery backup on your not so used windows 8.1 laptop, believe us you are not alone. There are lots of other people out there trying to figure out as what could have gone wrong and could this be a manufacturer fault.</h2>
Though no one can rule out the possibility of the faulty battery for which you might ultimately need to take your machine to the service centre and organise replacement of the battery or repair of the fault. However before you jump on the gun, to improve battery life on windows 8 laptop there are few checks that are required to be done to save your time and unnecessary hassle of giving your machine to the service centre.
Software Version Issue
Yes we all know that updates and patches installation could sometime be really annoying and may take lot of time. But if you are facing the issues and you have also disabled the automatic updates from Microsoft or other softwares that are installed on your computer then you may need to enable them once again.
Microsoft routinely addresses the performance and security related issues through the frequent windows updates. It is a myth that if you have a frequently updated reputed antivirus on your computer then you do not need to install updates and patches on your computer. As a matter of fact you can not do without them. Though updates and patches primarily addresses the security related issues but they also does improvements in your performance and battery life.
To enable updates, swipe from right to left on the screen. This will take you to the Charms menu or you can move your mouse to the lower right corner of the screen. Then, click on Settings, select the “Change PC settings” option, followed by Updates and Recovery, and click the “Check for updates” box.
Update Power settings in Control Panel
You will find various power saving options in control panel of your Laptop. You can access power options by accessing Hardware and Sound and then Power Options in your control panel. You could either use one of the default set ups predefined by the OS or may create one of your own.
The biggest factor that drain the juice is screen brightness the best tweak would be to adjust the brightness to a comfortable level. Also you can consider making your computer sleep after so many seconds / minutes if it is not being used. If you click on Advanced Power Settings, you would see various other options to save your battery. Like turning off power to your DVD writer, bluetooth etc. while you are working on battery.
Control Your Devices
If you are working with some additional devices attached to your laptop like – USB Hard drives, External DVD writers, External bigger HD Display Units etc. you may consider plugging your laptop to the power source as these devices are definitely going to drain your battery.
Hibernate your machine in place of Sleep
If you work on your machine after considerable intervals, making your computer sleep will not help you to save the battery to the extent it would do if you make your computer hibernate. One of such important setting which you can consider to tweak once again in power settings of control panel. You will an option saying – what should close your lid must do, you may choose to hibernate. So next time you are planning to leave your computer for couple of hours, do not forget to close the lid of your laptop to save battery.




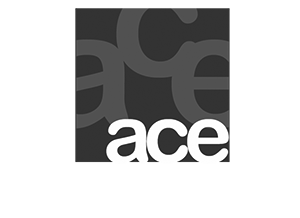
LEAVE A REPLY